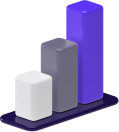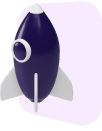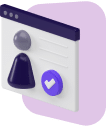Post Summary
Google Hangouts is a service that integrates directly within the Google platform.
It allows for text, voice, and video calls.
Pros
If you use Google, Hangouts works perfectly with other apps like Gmail and Google Calendar.
- Works well with other Google apps
- Mobile app and web extensions available
- Platform is very easy to use
Cons
Although Google Hangouts is easy to use, it’s not without its faults.
- Lacks many of the features of video-only platforms like Zoom
- Limited number of users on calls
- Only one person can share a screen at a time
Now that more and more people are working from home, there is a greater need for services to help everyone stay connected.
As a freelancer or gig worker, you can use these tools to stay connected with clients, no matter where you are.
One such tool is Google Hangouts.
If you already have a Google account, you may have noticed the Hangouts app before.
Maybe you brushed it off and chose to use a platform like Zoom instead.
However, Google Hangouts offers a lot of tools that are useful for remote workers, making connecting and communicating a breeze.
In this article, we’ll cover everything you need to know about how to use Google Hangouts.
Google Hangouts — The Basics
According to the Hangouts website (hangouts.google.com), Hangouts allows you to keep in touch with a person or a group.
You can do so by making either voice or video calls on a mobile device or desktop computer.
Google originally introduced hangouts as a part of Google+.
However, when the company stopped offering Google+ in 2013, it began offering Hangouts as a standalone product.
Hangouts is now a part of the G Suite line of products, aimed specifically at businesses.
(Note: G Suite is now known as Google Workspace).
There are currently two main branches that fall under the Google Hangouts umbrella — Google Meet and Google Chat.
Google Meet allows you to set up and run real-time meetings with others.
Google Chat is a messaging app that allows you to message directly with others.
It’s what you likely see on the bottom left corner when you log into your Gmail account.
The Purpose of Google Hangouts
Google Hangouts exists to connect individuals with one another via instant message, phone calls, and video chats.
Whereas other apps like Slack, Skype, and Zoom offer the same, Google enables you to do so directly in your email platform (assuming you use Gmail).
As you would expect, Hangouts also works well with other platforms in the Google line, such as Google Calendar and Drive.
Hangouts also makes it easy for you to communicate from any devices, including your computer, smartphone, or tablet.
Although Hangouts works best with Android products, there are also apps available for iPhones and other iOS devices.
Getting Set Up
If you already use Google, features like Chat will be built automatically into your Gmail.
But, you’ll probably want to make sure that you can download the Google Hangouts app from the Apple App Store or Google Play shop to take advantage of all features.
If you do not have a Google account, you’re going to need to set one up to get started.
Once you have a Google account, you’ll have access to everything in the Google platform, such as Mail, Calendar, and Hangouts.
When setting up a Google account, you can choose whether you’d like to set one up for yourself or to manage a business.
Since it’s a good idea to keep your personal and business finances separate, it may not be a bad idea to set up a Google business account as well.
Not only will this help you keep track of things administratively, but it will also help if you ever grow your operations to the point where you add employees or open up a storefront.
Lastly, you should note that you don’t necessarily need a Google email to create a Google account.
This means that you can still gain access to Hangouts while using a third-party email address, like Microsoft Outlook.
This article outlines how you can do so.
How To Use Google Hangouts
Below is a breakdown of how to use Google Hangouts.
We’re writing this assuming that you are using the Hangouts app.
Start a New Conversation With an Individual
If you’d like to start a new conversation, you’ll need to click the green and white “+” button, which you can find at the bottom-right of the app.
Upon doing so, you’ll be prompted to choose either “New Conversation” or “New Video Call.”
From there, you can enter the phone number, email address, or name of the person you would like to join.
Entering the person’s name will only work if they have used Hangouts previously.
If you enter their name or number and they have not used Hangouts, they will receive an invite to join the service.
Start a New Conversation With a Group
Hangouts also allows you to start text chats and video calls with groups.
After clicking on the “+” button, you’ll see an option that says, “New Group.”
By selecting this, you can then create a group conversation.
Up to 150 people can use the Hangouts chat service in a group.
Up to nine people can use the video conferencing service at any one time, if you’re using a personal account.
If you’re using a business account, 24 people can be on the video call.
Use Hangouts in Your Web Browser
If
You are on your desktop, you may find it easier to open Hangouts directly in your web browser.
Note that you’ll need a microphone and webcam set up if you would like to video chat from your browser.
You can get started by going to hangouts.google.com.
This option will work no matter what web browser you use.
Should you choose to use Google Chrome, you can add Hangouts directly into your browser via a Chrome extension.
This option only works if you use Google Chrome and will not work with other browsers like Microsoft Edge.
Start by visiting the Google App Store to download the Hangouts extension.
Once you do so, you should see the extension in your browser automatically.
When you click this icon, a pop-up will take you to the Hangouts extension.
If you’re not already signed in, you’ll need to do so.
From there, you can start a conversation or video call just as you would if you were using the app.
FAQs
Looking to learn more about Google Hangouts?
Below are some questions that users frequently have.
1. Can I toggle my video or audio on and off?
Yes.
Once you are connected in a video call, you will see a microphone and camera icon at the bottom of the screen.
If you would like to turn your audio or video on or off, simply click the respective button.
If the feature is off, you will see a red line through it.
2. Can I go fullscreen on a video call?
Yes, if you would like to have Hangouts take up your entire screen on a video call, all you need to do is press F11.
3. Does Hangouts integrate with Google Docs?
Another one of the great features of Hangouts is that you can integrate with Google Docs directly.
This allows you to collaborate on multiple documents while on a call with team members.
4. How is Hangouts different than Zoom?
As we’ve mentioned, Hangouts is very similar to Zoom.
Zoom does allow you to have more people on a video call at any one time.
Zoom excels as a video conferencing platform.
Multiple people can share their screen at once, while only one can do so with Hangouts.
Learn more in our Ultimate Guide to Zoom.
However, if you’re looking for complete integration and a platform that’s easy to use, Hangouts may be the better option.
Hangouts integrates directly with other Google apps.
Things Google Talk and Google Chat are built directly into the service, so you can use them seamlessly.
Use Google Hangouts To Stay Connected Remotely
As a remote worker, you need to find tools that allow you to stay connected with others.
One option of connection is through Google Hangouts.
Getting started with Hangouts is quite easy.
If you already have a Gmail account, it’s as simple as downloading an app or web extension.
And, it’s compatible even without a Gmail account.
However, Hangouts shines best if you already use Google for your other office needs.
If you are looking for a video service only, you may be better off using Zoom.
And if you’re looking for an all-in-one platform that doesn’t even require you to change from one window to the other, Slack could be a more useful option.