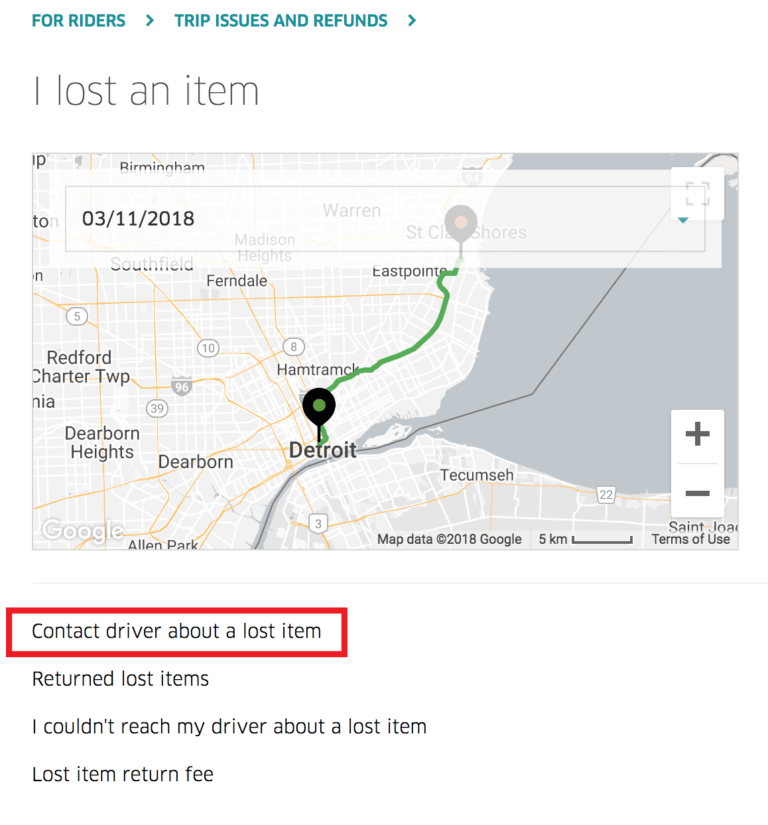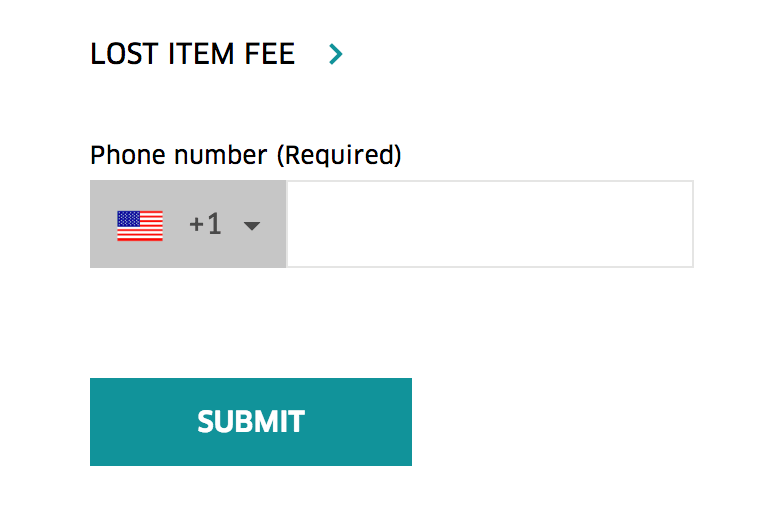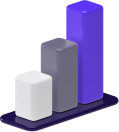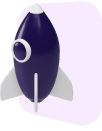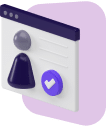It’s Saturday night and you’re standing on a busy corner, ready to hit the town.
Now, if only you could find your Uber driver.
We’ve all been there at least once in our lives.
One-by-one cars pass by on a crowded street.
You look at the screen and it appears as though you’re in the correct pick-up location.
It even shows that the Uber driver icon is in the same place.
What’s going on?
This doesn’t make sense.
Luckily, Uber created an Uber chat in-app messaging feature for you and your current driver to communicate.
In this article, we’re going to show you how you can talk to your current driver, contact a previous rideshare driver, and contact customer support to solve whatever problem you’re having.
What Is Uber Chat?
Uber’s in-app chat feature allows you to communicate with your driver while en route to your pick-up location.
This added chat support makes it easy to get on the same page as your driver without using personal contact information.
Uber in-app messaging is perfect for when you need to exchange additional information regarding your Uber ride.
This could be telling your driver exactly where you are or adjusting the pick-up location due to traffic conditions.
For instance, sometimes you’ll call for an Uber ride while in a restaurant or bar.
Once you head outside to get picked up, you realize there’s gridlocked traffic, or worse, the road may be closed.
This is the perfect opportunity to use the in-app chat to talk to your driver.
You can reach out and say something like, “Hello, I’ll be waiting at the corner of Lafayette and Michigan Avenue.”
Benefits of Uber Chat
Uber chat enables you to converse with your driver in a private and non-invasive setting.
It also makes the pick-up process more seamless and convenient for both riders and drivers.
The nice part about in-app messaging is that all of the back and forth conversation is done right through the app.
No longer will you get text messages from random numbers to your personal phone saying something like “I’m here.”
What once felt slightly invasive — dare we say creepy — is no more.
Instead, everything will stay within the app, making it much more transparent and comfortable.
You’ll be able to see the name of your driver, and you won’t feel like random drivers now have access to your personal contact information.
You also won’t feel like your message is falling on deaf ears since you’ll be notified when the driver acknowledges your message.
Overall, the entire process is much quicker and more seamless.
How to Use Uber Chat
Using in-app messaging is fairly straightforward.
To talk to your driver, follow these steps.
1. Open Your Current Trip
The first step to communicating with your driver is to pull up the current trip you’re taking within the rider app.
At the bottom of the screen, you’ll see your driver’s information, including his or her rating, car model, and license plate.
Below that, you’ll see a contact button that you should tap to open Uber live chat.
2. Type a Message to Your Driver
After you tap on the contact button, you can then type a message to your driver.
This is where you can say something in real time like, “I’m right outside the Old Miami bar.”
Or “The road was blocked, so I’m standing on the corner of Woodward and Canfield.”
3. Receive a Message Acknowledgement
In some cases, your driver will text back with further information.
In other cases, he or she may only acknowledge that they received your message.
Luckily, you’re able to see a notification that your driver has read the message.
But what if you don’t need to contact a current driver, but rather a previous driver you had?
How to Contact a Driver After a Ride Regarding a Lost Item
Every once in a while, you’ll need to contact a previous driver regarding a trip.
For the most part, this is to retrieve lost items.
If this is the situation you’re in, you won’t be able to connect with your driver in the same way we described above.
Instead, you’ll need to navigate through the help section of your Uber app to report your lost items.
If you’ve lost an item in a previous Uber vehicle, you can follow these four simple steps to retrieve it.
1. Go to the Help Section
The first step to retrieving your lost item is to head to the help section of your Uber app or the Uber website.
Once you reach the help section, you’ll need to tap on the “I lost an item” option.
If you don’t see this option, then tap on “Report an issue with your trip,” which will bring you to the page you see above.
2. Tap Contact Driver About a Lost Item
On the next page, you’ll need to select “Contact driver about a lost item.”
It’s important to know that it’s against Uber policy to make any unsolicited contact with your driver after the ride unless it’s regarding a lost item.
Any unwanted contact with drivers after your trip will result in the deactivation of your Uber account.
3. Understand the Lost Item Policy
Before reaching out to your driver regarding your lost item, you need to understand Uber’s return policy.
Since a driver will be going out of his or her way to return your item, you’ll need to compensate them for their efforts.
Therefore, you’ll be required to pay a $15 return fee to retrieve your belongings.
We should also note that Uber isn’t responsible for lost and stolen items, and they can’t promise that you’ll successfully retrieve your belongings.
4. Provide a Phone Number
Once you’ve read about and acknowledged the $15 charge, you can then provide a phone number for your driver to contact you.
Once the driver receives this notification, Uber will connect you with the driver so you can arrange a pick-up time and location.
If the lost item at hand is your mobile phone, then you should make sure to give another phone number.
In some cases, the driver will not answer or doesn’t have your items.
If this is the case, then you can go to your local Uber Greenlight location to see if the driver dropped it off there.
If you haven’t lost an item and aren’t trying to contact your driver, there are several ways you can contact Uber’s customer support.
Additional Customer Support Contact Information
For those who aren’t interested in contacting their driver but instead want to reach out to Uber’s general customer support, there are several ways to do so.
First and foremost, if you’re ever in an emergency situation, you should always reach out to local authorities first.
Once the situation is under control, you can contact Uber’s Critical Safety Response Line — (800) 285-6172 — to report problems.
If your situation isn’t an emergency, you can reach customer care via phone, online help, in-app support, and social media channels.
Below is a list of every way you can reach out to Uber customer service.
- Critical Safety Response Line (Emergencies Only): (800) 285-6172
- Uber Phone Number (Non-Emergencies): (800) 593-7069
- Uber Eats Phone Number: (800) 452-9029
- Uber Online Help Section: https://help.uber.com/riders
- In-App Support: Access support through the app help section
- Twitter Support: @uber_support
- Facebook Support: https://www.facebook.com/uber/
The above contact details should help you find information on anything you need, like updating account settings, changing payment options, disputing fare adjustments, and reporting trip issues with a previous ride.
Talk to Your Driver in Real-Time
Uber’s live chat option has drastically improved the pick-up experience.
No longer do you have to hop back and forth between your phone’s messaging app and the Uber rider app.
Instead, you can see your driver approach your pick-up location and can communicate right within the Uber app.
Plus, you’ll never receive mystery phone numbers with confusing messages ever again.
Uber continues to seek out new innovations to provide transparency, safety, and a seamless user experience for all.
Its in-app messaging is one of the many improvements it has made — and continues to make — to perfect its service and remain a leader in the rideshare business.